
「おしゃれなサムネイル画像作りたい」
「いい感じのブログのアイキャッチ画像を作りたい」
このように思っているあなたへ、今回はcanvaの基本的な使い方を紹介します。
とっても簡単!
おしゃれ!
でも無料!
画像の作成や編集に非常におすすめできるのが「canva」です。
これを読んだらおしゃれな「Youtubeのサムネイル画像」や「ブログのアイキャッチ画像」がすぐに無料で作れるようになります。
目次
canvaとは
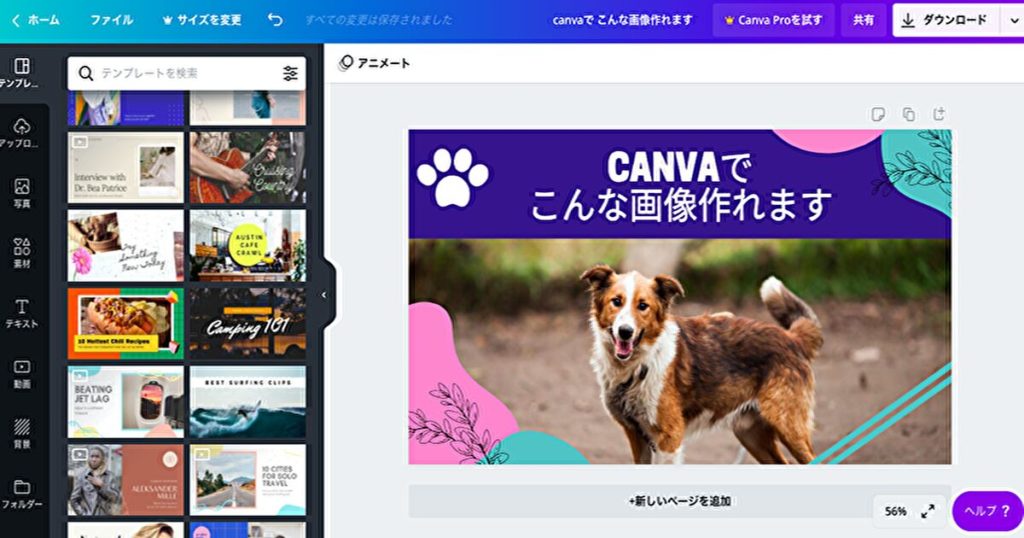
canvaとは、ブラウザ上で無料で使える画像編集のツールです。
イラストや画像のプロじゃないけど、プロっぽい画像が無料でしかも楽チンに作れるのがcanvaです。
特に下記などで使っている人が多いようですね。
・ブログのアイキャッチ
・インスタグラム
世界 179 ヵ国で 1000万のユーザーで4億を超えるデザインが作られているとのこと。
画像や動画コンテンツがすごい勢いで伸びているので、これからもcanvaのユーザーも増えていきそうだなと思います。
canvaの最高なところ

次はcanvaの最高なところをご紹介します。
知ってるよ!という人はとばしちゃって下さい。
ブラウザで使える
個人的にはこれが一番最高なポイントかなと思います。
普通は画像編集ツールっていうと、パソコンにインストールして使うイメージがありますよね。
インストールするのって時間かかるし、アップデートするのも面倒。
ハードディスクも圧迫してしまいます。
「また新しいツールをインストールしたくない」
「パソコンのアプリが管理できてなくてぐちゃぐちゃだな〜」
という人にはもってこいだと思います。
スマホでもパソコンでもネット環境さえあればどこでも作れます。
(と言ってもネット環境がない状況ならインストール型のが良いですね)
とにかく”今すぐに使える!”のがとても良い点です。
デザインが豊富
65,000 を超えるテンプレート、100万点以上の写真素材・イラストレーション・アイコン・写真があります。
すごい数ですよね。
かなりこだわった画像以外であれば、ほぼ作れると言っても過言ではないでしょう。
もちろん有料でさらに多くの素材を使うことができます。
1GBも保存できる
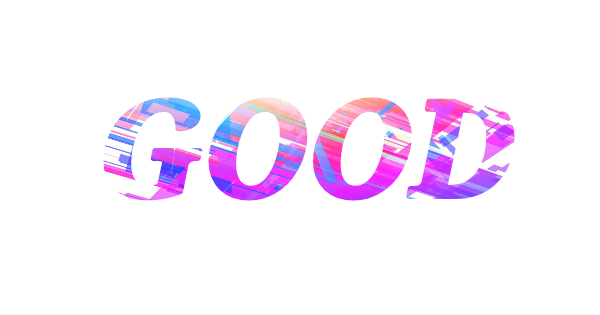
canva上で1GB保存できます。
「作った画像を後で編集したい」
「作ったファイルをcanvaで管理したい」
「いつも使うテンプレートとして保存しておきたい」
という人にとっては1GBも保存できるのは嬉しいですよね。
ちなみにcanvaで作った画像を自分のパソコンに保存するのだけであれば無制限にできます。
ファイルが共有可能
無料の場合は最大10人のメンバーがチームに参加でき、ファイルを共有することができます。
有料にすればさらにメンバー数を増やすことが可能です。
広告がない
無料でかなり使えるのにも関わらず、広告がありません。
ストレスなく作業することができますね。
canvaの登録方法
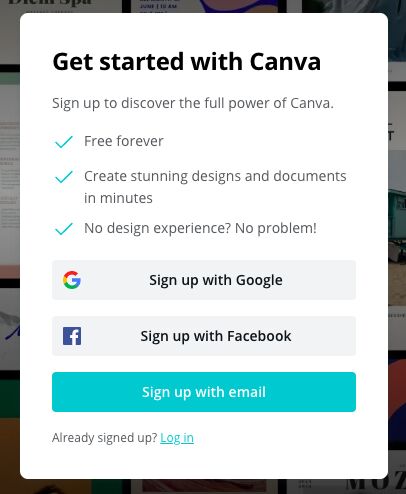
Googleアカウントや、facebookアカウントでも登録ができます。
登録の途中で利用目的を聞かれますが、「教師」「学生」「個人」「小規模ビジネス」などから選択できます。
基本的には「個人」でOKです。
あとで変更も可能です。
canvaの使い方
次は具体的な使い方をご紹介します。
デザインを選択
まずは下記の5箇所から好きなデザインを探しましょう。
文字を入力して検索することも可能です。
「カスタマイズ」を選ぶと好きな画像サイズ(幅×高さ)を指定することもできます。
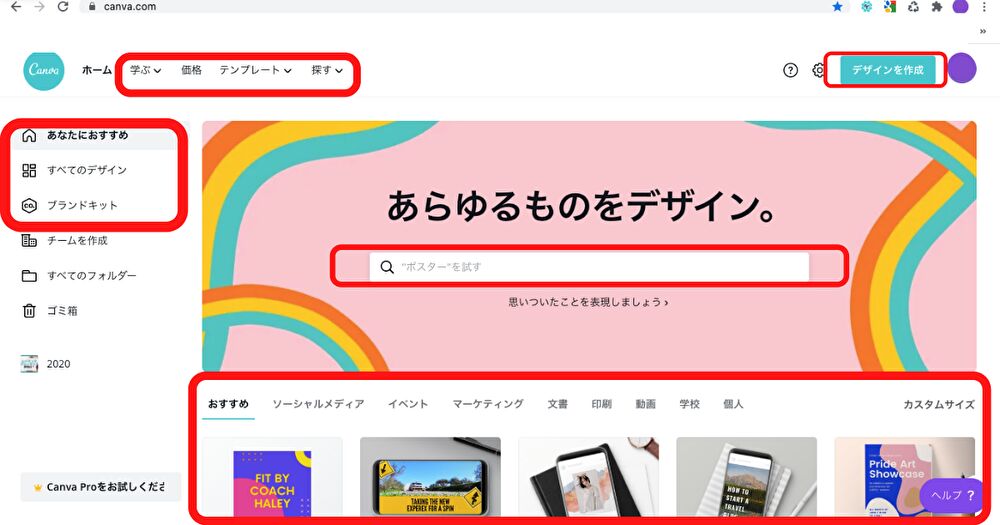
Youtubeのサムネイルなら
”Youtubeのサムネイル” を選択しましょう。
サイズも自動で合わせてくれます。
ブログのアイキャッチ画像ならカスタマイズで(1200×630)を選択しましょう。
テンプレートを選ぶ
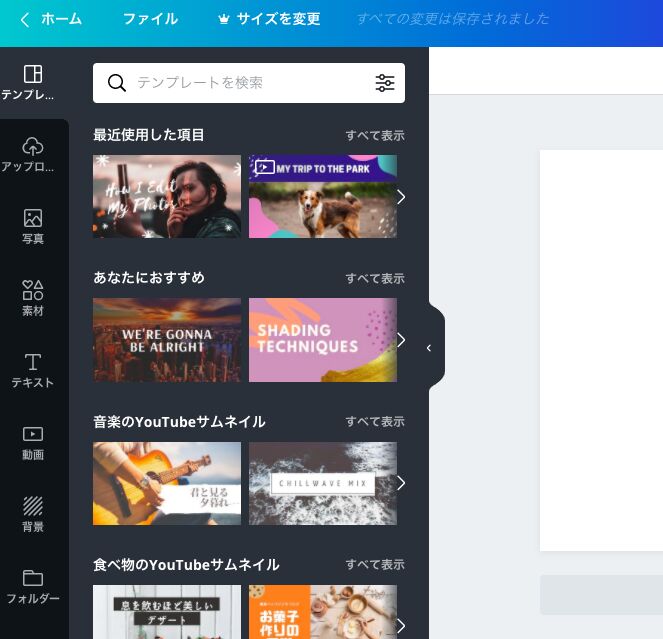
次は自分の気に入ったテンプレートを選びましょう。
これを元に自分でカスタマイズしていくとおしゃれに作成できます。
自由にカスタマイズする
あとは自由にカスタマイズしていきましょう。
ファイルのアップロード
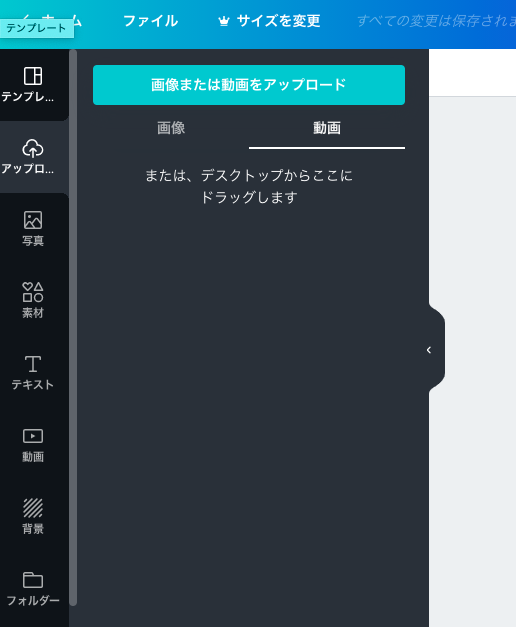
自分の持っている画像や動画をアップロードすることができます。
ファイルをドラッグ&ドロップすることも可能です。
画像フィルター・明るさや明度などの調整・切り抜き・反転もできます。
画像を背景に指定することもできます。
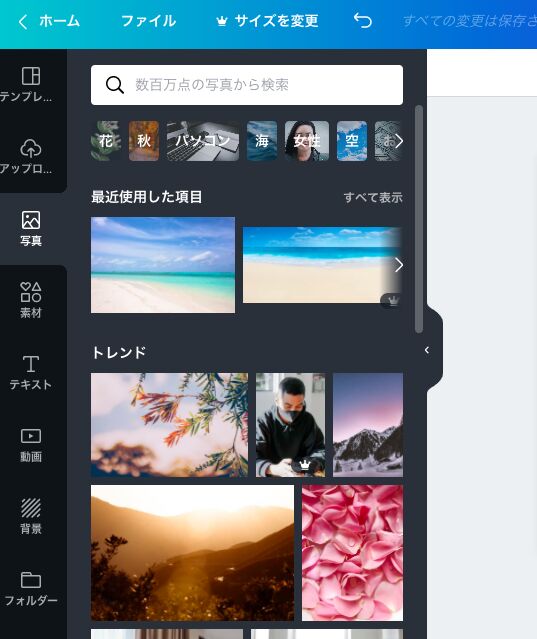
無料で使える写真も多く用意されています。
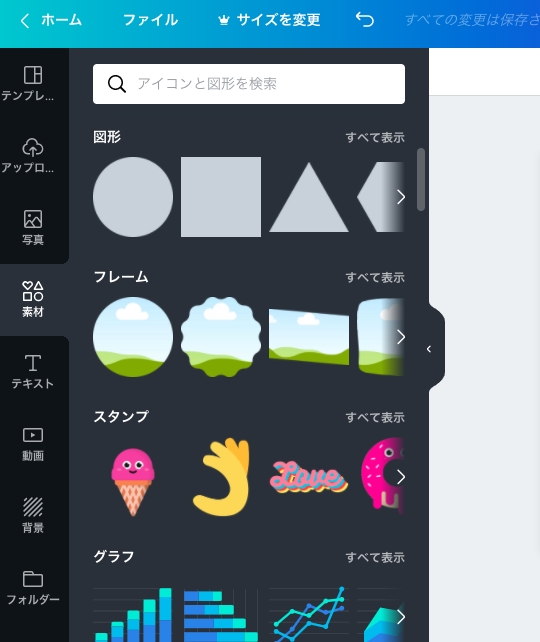
線や図形はもちろん、イラストもたくさんあります。
グラフもここでデータを入力すれば作ることができます。
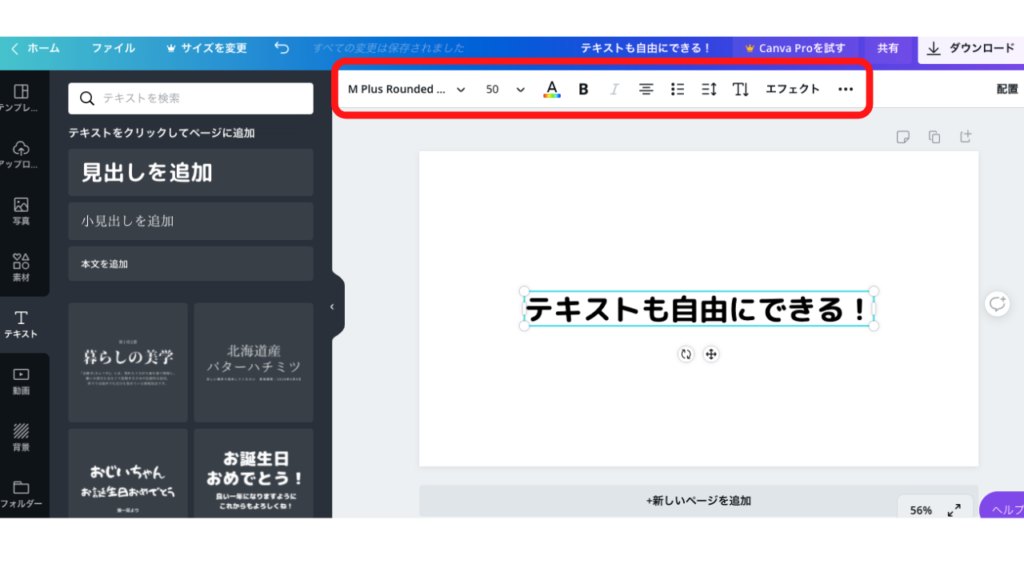
テキストも自由に追加できます。
テキストの”フォント・文字色・文字サイズ・箇条書き・太字や影付きなどの文字エフェクト”などのカスタマイズは赤枠の箇所で自由にできます。
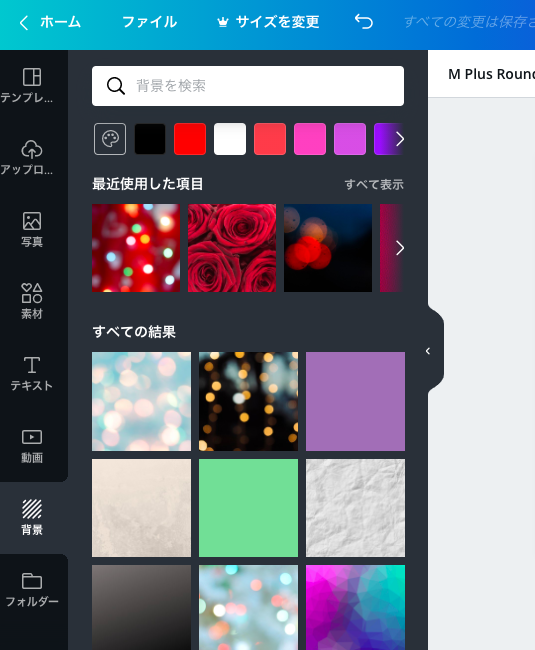
背景も単色などいろいろな画像を選べます。
こちらも細かい編集が可能です。
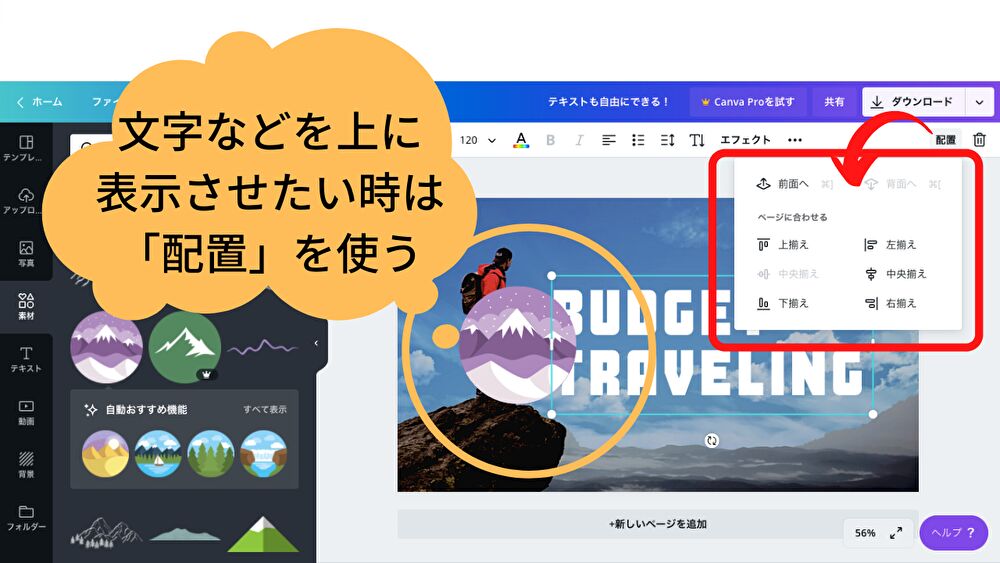
画像のように文字が図形で隠れてしまう場合は右上にある「配置」ボタンで変更しましょう。
前面・背面・最前面・最背面から選択できます。
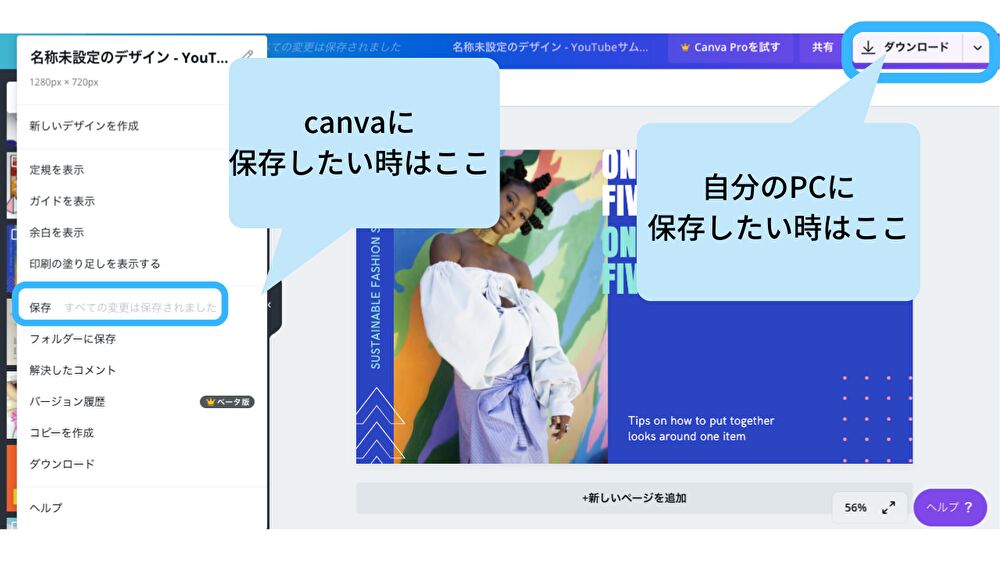
完成したら作成した画像を「ダウンロード」ボタンでパソコンやスマホに保存しましょう。
「保存」でcanva自体に保存することが可能です。
canva自体の保存は無料アカウントなら1GBまで保存可能です。
以上の機能を覚えておけば、作りたい画像はだいたい作ることができるはずです。
(本記事のアイキャッチ画像もcanvaで作成しました)
まとめ
canvaはとても簡単におしゃれないい感じの画像を作ることができます。
Youtubeならサムネイル次第で再生回数も伸びるはずですし、ブログのアイキャッチ画像ならPV数も伸びるはず!
もっと凝った画像が作りたいならPhotoshopだと思いますが、定額料金がかかってしまうので…
無料で高クオリティの画像が作れるので、画像編集ならcanvaはかなりおすすめです。
